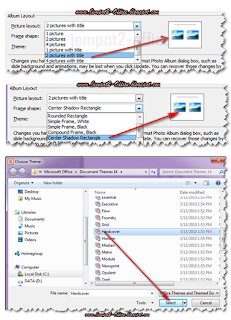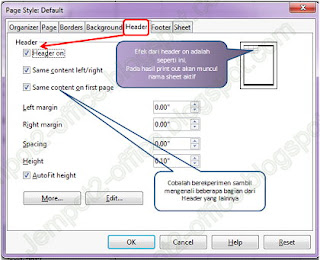Assalamu’alaikum WR WB
Kali ini saya ingin sharing cara membuat kartu Ucapan Idul Fitri 2013 pada MS Word 2010, yang tentunya sudah tidak lama lagi. Dan design ini tentunya berlaku untuk kartu ucapan selamat Idul Adha serta untuk jenis kartu ucapan lainnya.
Jika banyak tutorial tentang cara membuat kartu ucapan itu menggunakan aplikasi atau software yang memang untuk design grafis, maka tutorial ini hanya bagi pengguna microsoft office saja. Jika Anda kurang menguasai aplikasi design grafis tetapi mempunyai keinginan untuk membuat kartu ucapan sendiri maka Anda dapat menggunakan Microsoft Office untuk merancang atau mendesign kartu ucapan tersebut.
Pada Microsoft Word 2010 tutorial kali ini saya akan mengulas tentang cara merancang kartu Ucapan Idul Fitri 2013 pada MS Word 2010 atau kartu ucapan lebaran 2013 pada ms word form meski juga bisa menggunakan Aplikasi MS Office lainnya seperti Microsoft PowerPoint 2010 atau Microsoft Publisher 2010.
Caranya :
Persiapkan beberapa gambar/picture seperti gambar mesjid, gambar ketupat atau gambar lain yang layak untuk dijadikan background/latar belakang dalam jumlah yang Anda inginkan.
Contoh Gambar :
Jika ingin memhapus backgroundnya dapat dilakukan seperti gambar dibawah ini :
Hasilnya akan terlihat seperti gambar dibawah ini :
Tutorial tentang cara menghilangkan background pada gambar dapat dibaca pada
Pasphoto modification in Microsoft Word. Jadi disini saya tidak mengulasnya secara detail lagi.
Anda juga bisa menambahkan gambar ketupat sehingga seperti ini.
Tahap berikutnya adalah memberikan tulisan ucapan selamat idul fitri, dengan cara Klik Insert, pilih Word Art. Atur juga jenis huruf dan ukuran huruf yang sesuai dan tentunya menurut Anda cukup indah.
Jika teks ucapan tersebut telah selesai Anda rancang maka hasilnya akan seperti gambar dibawah ini :
Barangkali Anda ingin menambahkan background atau kalimat lain sebagai pelengkap. Anda bisa menggunakan Insert dan pilih Shapes dan silakan pilih bentuk yang sesuai. Dan perlu diingat bahwa jika Shapes atau gambar lain yang ingin ditambahkan kemudian tetapi ingin menjadi background utama maka perlu diatur letaknya menjadi send to back.
Sebagai acuan untuk setting gambar dapat dilihat pada beberapa posting di blog ini diantaranya adalah :
Kop surat pada Microsoft Word,
mencetak sendiri pas photo dengan ms word atau pada
design koleksi photo pada Microsoft Word .
Kartu ucapan tersebut dapat direkam atau dikonversikan dalam bentuk file gambar dengan cara menggunakan tools Screenshot ( lihat juga cara atau fungsi
screen shot pada Microsoft Excel 2010 ).
Buka file baru di Microsoft Word 2010, dan rekam hasil rancangan Anda dengan screenshot. Bisa juga dengan menggunakan software khusus untuk merekam screen capture seperti FastStone Capture, atau aplikasi lainnya.
Untuk merubah gambar rancangan tersebut menjadi file gambar, klik tombol kanan mouse dan pilih save as picture.
Kini rancangan yang Anda buat pada Microsoft Word 2010 tersebut sudah menjadi file gambar dengan type png dan nama filenya adalah kartu_lebaran.png
Dan file tersebut sudah siap untuk anda kirimkan kepada orang terdekat atau yang Anda kenal baik melalui email, social media seperti facebook, Google Plus, Twitter atau yang lainnya.
Yang dari Microsoft Word 2010 dapat anda print out dan bisa dikirim kepada siapa saja yang Anda inginkan.
Semoga Microsoft Word 2010 tutorial ini ada manfaatnya, dan semoga cara membuat atau merancang atau juga Design Ucapan Idul Fitri pada MS Word 2010 dapat menambah wawasan Anda dalam memanfaatkan Aplikasi perkantoran yang biasanya untuk urusan administrasi dan kini bisa juga berfungsi sebagai design grafis sederhana seperti cara membuat kartu Ucapan Selamat Idul Fitri dan Idul Adha 1434H dengan MS Word 2010 atau kartu ucapan lebaran 2013 pada ms word form.
Sekali lagi saya sampaikan bahwa cara Design Ucapan Idul Fitri pada MS Word 2010 ini hanya untuk Anda yang kurang menguasai aplikasi design grafis secara khusus seperti photoshop, corel draw, ulead photo impact dan yang lainnya. Dan disini Anda hanya tahu mengoperasikan Microsoft Word saja.
Segala kekurangan yang terdapat dalam tulisan ini saya mohon maaf, karena tidak bisa rinci seperti layaknya buku pedoman. Karena ini hanya tulisan di blog tentunya sangat terbatas.