Kita berjumpa kembali pada LibreOffice Calc Tutorial dengan topik bahasan cara Format Print Range pada LibreOffice Calc. Dari topik bahasan tersebut, tentunya harus tahu terlebih dahulu apa itu Print Range.
Yang dimaksud dengan print range adalah area / lembar halaman yang akan keluar sebagai bahan cetakan atau print out yang berbentuk lembaran. Jika pada Microsoft Office 2010 ini disebut dengan set print area ( sudah saya posting dengan judul set print area pada Microsoft Office 2010 ).
Bagaimana caranya Format Print Range pada LibreOffice Calc ?
Pada menu bar, klik Format, kemudian pilih Print Range dan selanjutnya pilih Edit.
Selanjutnya Anda dapat melakukan cek dengan Page Preview ( menampilkan hasil print pada layar monitor ) dan pada Microsoft Office menu tersebut adalah Print Preview.
Karena luas Format Print Rangenya hanya setara dengan 1 halaman, maka yang tampil hanya satu halaman saja. Lihat bagian kiri bawah disitu tertulis Page1/1.
Pada tampilan Page Preview tersebut diatas terselip tulisan Sheet1(Sheet aktif yang menjadi obyek) dan bagian bawah tertulis Page 1 (nomor halaman).
Hal ini dapat dijelaskan dengan penjelasann di bawah ini.
Munculnya tulisan Sheet1 disebabkan karena mode Header adalah on, untuk menghilangkannya kosongkan centang pada Header on, begitu juga dengan Page 1 yang disebabkan oleh aktifnya Footer dan untuk menghilangkannya kosongkan centang pada Footer On.
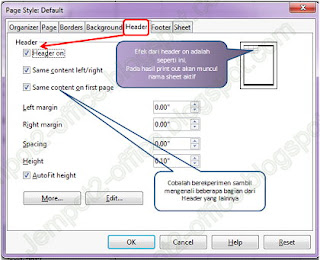
Untuk Footer caranya juga sama, dan Anda dapat mengetahui fungsi atau kebutuhan Header dan Footer bagi lembar kerja Anda.
Selamat mencoba, semoga tutorial ini dapat memberikan kemudahan bagi Anda untuk memahami fungsi Format Print Range pada LibreOfficeCalc.
Pembahasan tentang lanjutan Format Page ini akan dilanjutkan pada posting berikutnya. Karena jika dijelaskan pada satu posting akan menjadi panjang dan mungkin malah membosankan.
Untuk Microsoft Office 2010, hal yang sama juga pernah dibahas pada artikel Set Print Titles-Header dan Footer di Excel 2010.
Untuk Microsoft Office 2010, hal yang sama juga pernah dibahas pada artikel Set Print Titles-Header dan Footer di Excel 2010.
Sampai disini dulu LibreOffice Calc tutorial ini, terima kasih untuk Anda yang sudah berkunjung dan membaca artikel ini.
Jika ingin memberikan pendapat atau berkomentar tuliskan komentar Anda pada form komentar dibawah ini yang tersedia dalam 2 jenis form komentar yaitu form komentar Blogger dan Form Komentar Google Plus.




