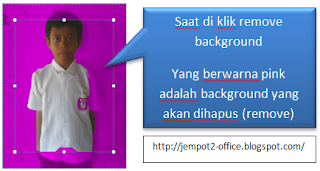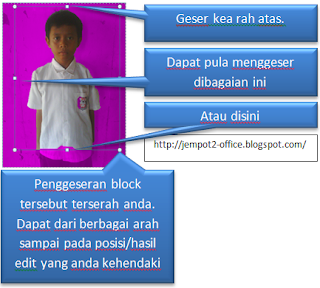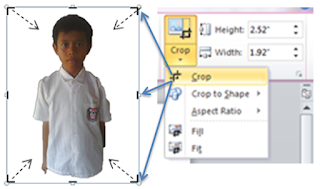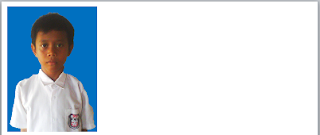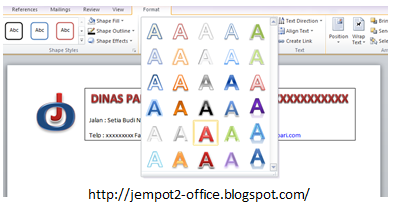Setelah bergelut dengan Microsoft Office meski masih banyak yang ingin saya bagikan untuk Anda tetapi kali ini saya sudah tidak sabar untuk berbagi pengalaman tentang penggunaan Open Office yang dikalangan masyarakat perkantoran masih dipandang sebelah mata.
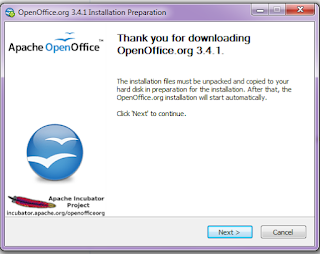 Ini bukanlah tutorial Open Office, tetapi sebagai awal pengenalan Open Office yang mungkin dapat menjadi suatu alternatif bagi pengguna perangkat lunak perkantoran.
Ini bukanlah tutorial Open Office, tetapi sebagai awal pengenalan Open Office yang mungkin dapat menjadi suatu alternatif bagi pengguna perangkat lunak perkantoran.
Karena itu saya mencoba menawarkan kepada Anda tentang Open Office? Aplikasi terbuka untuk Anda. Semoga dapat memberikan suatu pencerahan bagi kinerja Anda.
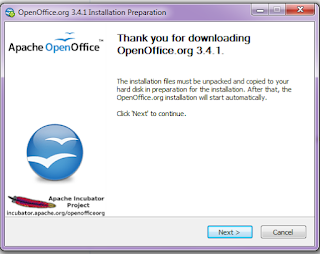 Ini bukanlah tutorial Open Office, tetapi sebagai awal pengenalan Open Office yang mungkin dapat menjadi suatu alternatif bagi pengguna perangkat lunak perkantoran.
Ini bukanlah tutorial Open Office, tetapi sebagai awal pengenalan Open Office yang mungkin dapat menjadi suatu alternatif bagi pengguna perangkat lunak perkantoran.Karena itu saya mencoba menawarkan kepada Anda tentang Open Office? Aplikasi terbuka untuk Anda. Semoga dapat memberikan suatu pencerahan bagi kinerja Anda.
OpenOfficeOrg adalah suatu aplikasi perkantor- an seperti juga dengan Microsoft Office.
Aplikasi ini juga mempunyai spreedsheet, pengolah kata, pengolah gambar dan database.
Pengoperasian OpenOffice juga hampir sama dengan Microsoft Office. Jika Anda sudah menguasai Microsoft Office maka untuk OpenOffice tidaklah susah, karena beberapa fungsi yang ada di Microsoft Office juga ada di OpenOffice. Pada situs Wikipidia disebutkan bahwa open Office ini dapat diperolah secara gratis (open source/sumber terbuka) artinya Anda tidak dikejar-kejar dengan serial key, pro, legalitas dan lain sebagainya yang berhubungan dengan kekayaan intelektual dan bisnis. Open Office dapat dipergunakan oleh siapapun dan dimanapun.
Aplikasi ini juga mempunyai spreedsheet, pengolah kata, pengolah gambar dan database.
Pengoperasian OpenOffice juga hampir sama dengan Microsoft Office. Jika Anda sudah menguasai Microsoft Office maka untuk OpenOffice tidaklah susah, karena beberapa fungsi yang ada di Microsoft Office juga ada di OpenOffice. Pada situs Wikipidia disebutkan bahwa open Office ini dapat diperolah secara gratis (open source/sumber terbuka) artinya Anda tidak dikejar-kejar dengan serial key, pro, legalitas dan lain sebagainya yang berhubungan dengan kekayaan intelektual dan bisnis. Open Office dapat dipergunakan oleh siapapun dan dimanapun.
OpenOffice ini diciptakan bertujuan untuk menyaingi Microsoft Office yang sampai dengan saat ini sudah pada versi 2013. Karena itulah maka Open Office dapat dijalankan pada beberapa platform atau sistem operasi seperti Windows, Linux, Max Os X dan Solaris. OpenOffice memberikan suatu kemudahan bagi pengguna karena berbiaya rendah, berkualitas tinggi dan bebas dari faktor lisensi ( kode terbuka ) sehingga siapa saja boleh menggunakan perangkat lunak ini.
Dengan menggunakan Open Office tentunya akan lebih aman. Open Office bermula dari suatu perusahan pengembeng perangkat lunak yaitu Stardivision berdasarkan kode StarOffice. Kemudian diakuisisi oleh SunMicrosystems (1999). Ditetapkan sebagai open source atau kode terbuka pada Juli tahun 2000, diakuisisi lagi oleh Oracle (2010).
Kode Asal dari suite aplikasi ini tersedia dibawah 2 lisensi yaitu LGPL dan SISSI. Karena ini pulalah maka Open Office ini salah satunya bernama Open Office.Org atau OOo.
Sebagian dari sumber tulisan adalah Wikipedia.
Demikian tulisan tentang pengenalan Open Office ini, untuk tutorial Open Office akan saya poskan pada posting berikutnya.
Salam Open Office.Org
Kode Asal dari suite aplikasi ini tersedia dibawah 2 lisensi yaitu LGPL dan SISSI. Karena ini pulalah maka Open Office ini salah satunya bernama Open Office.Org atau OOo.
Sebagian dari sumber tulisan adalah Wikipedia.
Demikian tulisan tentang pengenalan Open Office ini, untuk tutorial Open Office akan saya poskan pada posting berikutnya.
Salam Open Office.Org