Kali ini sebagai lanjutan dari posting saya yang berjudul Mencetak sendiri pasphoto dengan MS Word , saya berusaha untuk berbagi sedikit pengetahuan tentang modifikasi pasphoto pada Microsoft Word. Memodifikasi pasphoto pada Microsoft Word 2010 ini memerlukan ketekunan dan ketabahan sampai akhir ( ha....ha....ha...).
Kita mulai saja.
Kita mulai saja.
Dari gambar ini. tentunya pembaca sudah tahu bahwa background dari photo tersebut tidaklah bagus. Untuk itu kita akan coba memperbaikinya dengan mengganti background tersebut.
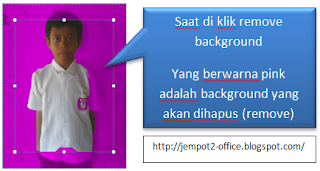

Perhatikan posisi blok setelah dilakukan penggeseran kearah kanan, pada pasphoto juga terjadi perubahan.
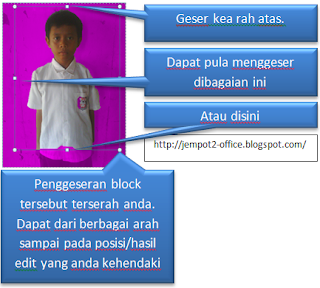
Dengan melakukan penggeseran pada bagian atas. Maka perubahan terjadi. Dan pas- photo sudah siap dihilang kan.
Untuk mendapatkan hasil yang diinginkan, anda harus jeli melihat keadaan perubahan pada photo. Kebetulan yang ini tidak terlalu banyak yang digeser. Bisa saya perlu menggeser bagian kiri, bawah atau sudut sampai ditemukan photo yang sesuai.

Pada tahap ini, jika hasil yang didapat sudah sesuai, maka klik button Keep Changes. Dengan demikian latar belakang alias background dari photo sudah hilang dan berubah menjadi warna putih.
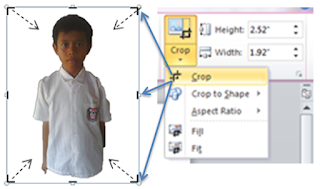
Untuk mendapatkan bagian yang sesuai dengan kebutuhan untuk pasphoto, maka perlu crop. Anda dapat mengguna- kan kursor mouse untuk memotong bagian yang tidak diinginkan.

Selain dapat memodifikasi pasphoto, Anda juga dapat membuat koleksi photo dengan Microsoft Word 2010. Bagaimana caranya? Ikuti tutorial ini : Design koleksi photo pada Micrososft Word
Pada tahap ini, hasil dari croping sudah selesai dan perlu membuatkan latar-belakang/background baru. Untuk itu kita tambahkan shapes. Untuk warna back- ground disesuaikan saja. Pada contoh ini saya menggunakan warna biru. Hilangkan garis pinggir jika perlu.

Karena photo tersebut kelihatan agak gelap, maka saya menggunakan icon correction untuk mengoreksi pencahayaan pada photo tersebut. Hasilnya seperti terlihat pada gambar (kelihatan lebih terang)

Selesai sudah penggantian background pasphoto. Selanjutnya memperbanyak atau membuat ukuran yang diinginkan misalnya 2x3, 3x4 atau 4x6 dan memperbanyak untuk selanjutnya mendapat- kan output berupa lembaran kertas photo.
Contoh diatas hanya sebagian. Untuk ukuran kertas A4 bisa mencapai 20 photo. Selanjutnya silakan ikuti tutorial yang berjudul Mencetak sendiri pasphoto dengan MS Word.Sampai disini tutorial Pasphoto modification in Microsoft Word.
