Ketika saya masuk ke dashboard blogger, dan melihat stats saya sedikit galau karena suatu kalimat hasil pencarian google mengarah ke blog ini. Kalimat tersebut seperti ini : cara membuat pas photo dengan word. Nah..., untuk menghilangkan galau saya itulah, maka serta merta saya mencoba menjawab atau menanggapi hasil pencarian tersebut dengan menulis artikel ini. Semoga ini dapat memberikan solusi bagi pencari cara membuat pas photo dengan word tersebut yang entah siapa. Meski tubuh saya terasa agak letih, tapi akhirnya anda bisa membaca Microsoft Word 2010 tutorial ini.
Membuat atau mencetak pasphoto dengan Microsoft Word bukanlah suatu hal baru bagi pengguna komputer, apalagi jika sudah dilengkapi dengan printer yang memadai. Untuk kepentingan ini ( Mencetak sendiri pasphoto dengan MS Word ) banyak tersedia di toko komputer kertas khusus untuk mencetak photo dari berbagai merek, type, ukuran serta jenis. Sehingga untuk Mencetak sendiri pasphoto dengan MS Word tidak akan menjadi sulit. Barangkali yang perlu diketahui adalah cara mencetak sendiri pasphoto dengan MS Word.
Berikut ini adalah salah satu cara yang dapat dipraktekkan sendiri baik di rumah maupun di kantor.
Membuat atau mencetak pasphoto dengan Microsoft Word bukanlah suatu hal baru bagi pengguna komputer, apalagi jika sudah dilengkapi dengan printer yang memadai. Untuk kepentingan ini ( Mencetak sendiri pasphoto dengan MS Word ) banyak tersedia di toko komputer kertas khusus untuk mencetak photo dari berbagai merek, type, ukuran serta jenis. Sehingga untuk Mencetak sendiri pasphoto dengan MS Word tidak akan menjadi sulit. Barangkali yang perlu diketahui adalah cara mencetak sendiri pasphoto dengan MS Word.
Berikut ini adalah salah satu cara yang dapat dipraktekkan sendiri baik di rumah maupun di kantor.
- Siapkan pasphoto anda ( bisa didapat dengan cara scanner pasphoto yang sudah ada, dari HP dan Camera digital, dari merekam sendiri melalui Web Camera )
- Tentunya MS Word di komputer anda harus aktif
- Mulai merancang format pencetakan
Langsung dari pasphoto yang sudah ada
Insert pasphotoJika sudah punya pasphoto di komputer, kita hanya perlu insert ke MS Word dengan memilih menu Insert, Picture dan browse dari komputer anda. Jika pasphoto tersebut sudah muncul, saya sarankan untuk setting Wrap terlebih dahulu dan memilih In front of text. Tujuannya adalah agar anda mudah menggeser pasphoto tersebut pada semua bagian lembar kerja di MS Word anda ( lihat petunjuk dalam bentuk )
Setting Ukuran
Berikutnya adalah mensetting ukuran dengan merubah lebar dan tinggi gambar (pasphoto). Untuk yang ini coba lihat agar anda mendapatkan ukuran yang pas sesuai ukuran pasphoto yang anda inginkan misalnya ukuran 2x3, 3x4 atau 4x6. Jangan lupa sebelum diperbanyak cetak dahulu untuk memastikan ukuran tersebut.
Memperbanyak pasphoto
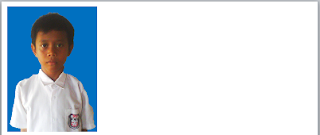 Perbanyak pasphoto dengan mengcopy dan paste sehingga dalam satu kali cetak/print perlembar kertas anda mendapatkan banyak pasphoto.
Perbanyak pasphoto dengan mengcopy dan paste sehingga dalam satu kali cetak/print perlembar kertas anda mendapatkan banyak pasphoto. Jumlah secara mendatar disesuaikan dengan ukuran pasphoto, ukuran pasphoto yang lebih kecil tentunya akan lebih banyak. Jika sudah selesai anda meng copas pasphoto tadi, tahap selanjutnya adalah membuat group dari jumlah pasphoto yang mendatar, dengan tujuan untuk paste kebagian bawah akan lebih mudah. Cara membuat group dapat dilihat pada yang pernah saya posting.
Salam blogger.
