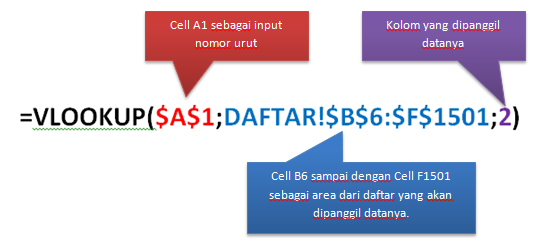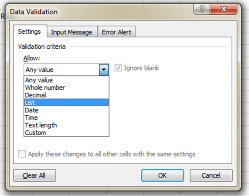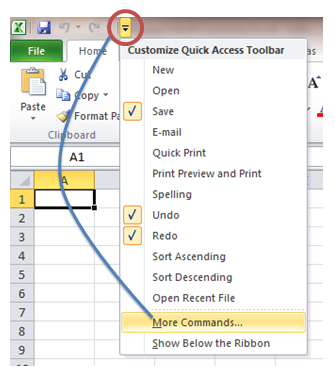Seperti judul diatas, saya ingin berbagi kepada anda, sahabat-sahabat saya yang ganteng dan cantik-cantik. Barangkali tutorial ini dapat memberikan manfaat. Saya ingin membuat judul artikel ini seperti cara membuat pembukuan sederhana dengan Microsoft Excel atau aplikasi akuntansi sederhana dengan microsoft excel, tetapi khawatir ada sama dengan judul tersebut, sehingga saya putuskan untuk memberi title posting saya kali ini dengan Microsoft Excel 2003 - 2010 dan Akuntansi. Yang penting prinsipnya sama. Ini hanya proses belajar Microsoft Office secara online.
Tidak berpanjang lebar, mari kita langsung pada topik : Microsoft Excel 2003 - 2010 dan Akuntansi.
Pada gambar disamping kiri adalah contoh pembukuan sederhana dengan microsoft excel, bagaimana cara membuatnya?
Pada kolom Nomor :
Saya tidak menggunakan cara biasa ( dengan fill series, drag & drop atau mengetikkan satu persatu nomor) tetapi dengan menggunakan rumus agar anda lebih fleksibel dalam memodifikasi baris-baris dan menghindari lupa jika terjadi pergeseran baris. Rumusnya seperti ini : =IF(C5="","",MAX($B$4:B4)+1)
Letakkan kursor anda pada B5 kemudian ketikkan notasi seperti diatas. Caranya terlebih dahulu membuat notasi dengan fungsi max =max(b4:b4) dan nilainya adalah 0 (nol) setelah itu tambahkan dengan nilai satu sehingga menjadi seperti =max(b4:b4)+1 sehingga nilainya menjadi 1 (satu). Setelah itu arahkan kursor pada Notasi B4 yang pertama dan tekan tombol F4 sehingga mendapatkan Cell mutlak seperti gambar berikut :
Mengapa harus Cell mutlak? Tujuannya adalah agar jika dicopy kebawah Cell tersebut (Cell B4) tidak berubah atau bergeser.
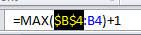 Setelah rumus diatas ditambah dengan nilai satu, maka jika dicopy kebawah, setiap Cell pada kolom B akan bertambah dengan nilai 1 (nilai maksimal + 1).
Setelah rumus diatas ditambah dengan nilai satu, maka jika dicopy kebawah, setiap Cell pada kolom B akan bertambah dengan nilai 1 (nilai maksimal + 1).
Jika rumus tersebut dicopy kebawah sampai batas sebanyak baris yang anda inginkan, tentuanya akan tercentum nomor urut meski pada kolom bagian kanannya tempat anda melakukan pencatatan pembukuan masih kosong sehingga kurang sedap rasanya. he...he..., kayak makanan ya....
Agar lebih sedap maka kita tambahkan notasi logika, jika pada cell C tidak ada input data maka nomor urut ini tidak tampil. Nah lho, asyik jadinya. Begini jadi notasinya.
=IF(C5="","",MAX($B$4:B4)+1). Maksudnya adalah jika pada Cell C5 tidak ada input data maka nomor urut tidak tampil, tetapi jika pada Cell C5 kita input suatu tanggal tertentu, maka nomor urut akan tampil sesuai dengan perintah dari notasi fungsi MAX($B$4:B4)+1. Sekarang jadi simpel karena jika anda menginput data dengan baris kosong diatasnya, maka nomor urutnya tetap berurutan dan tidak melampuai ( lihat contoh pada gambar diatas ).
Lihat juga posting yang berjudul MEMBUAT NOMOR URUT DENGAN FILL SERIES PADA MICROSOFT EXCEL
Oke sobat, semoga prakteknya berhasil.
Karena untuk pembahasan setiap markup notasi rumus dari proses cara membuat pembukuan sederhana dengan Microsoft Excel ini cukup panjang , maka akan saya posting dalam beberapa posting. Untuk pembahasan tentang pembuatan nomor urut pada Microsoft Excel 2003 - 2010 dan Akuntansi saya cukupkan dulu disini, dan saya lanjutkan pada posting saya berikutnya yang merupakan bagian dari Microsoft Excel 2010 tutorial.
Semoga artikel ini mudah untuk anda mengerti.
Dibawah ini saya sertakan link download contoh pembukuan sederhana ( free download ) Semoga anda dapat memanfaatkannya. Dan diperlukan anda dapat mengembangkannya agar mendapatkan yang lebih baik lagi.
Pada kolom Nomor :
Saya tidak menggunakan cara biasa ( dengan fill series, drag & drop atau mengetikkan satu persatu nomor) tetapi dengan menggunakan rumus agar anda lebih fleksibel dalam memodifikasi baris-baris dan menghindari lupa jika terjadi pergeseran baris. Rumusnya seperti ini : =IF(C5="","",MAX($B$4:B4)+1)
Letakkan kursor anda pada B5 kemudian ketikkan notasi seperti diatas. Caranya terlebih dahulu membuat notasi dengan fungsi max =max(b4:b4) dan nilainya adalah 0 (nol) setelah itu tambahkan dengan nilai satu sehingga menjadi seperti =max(b4:b4)+1 sehingga nilainya menjadi 1 (satu). Setelah itu arahkan kursor pada Notasi B4 yang pertama dan tekan tombol F4 sehingga mendapatkan Cell mutlak seperti gambar berikut :
Mengapa harus Cell mutlak? Tujuannya adalah agar jika dicopy kebawah Cell tersebut (Cell B4) tidak berubah atau bergeser.
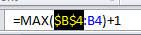 Setelah rumus diatas ditambah dengan nilai satu, maka jika dicopy kebawah, setiap Cell pada kolom B akan bertambah dengan nilai 1 (nilai maksimal + 1).
Setelah rumus diatas ditambah dengan nilai satu, maka jika dicopy kebawah, setiap Cell pada kolom B akan bertambah dengan nilai 1 (nilai maksimal + 1).Jika rumus tersebut dicopy kebawah sampai batas sebanyak baris yang anda inginkan, tentuanya akan tercentum nomor urut meski pada kolom bagian kanannya tempat anda melakukan pencatatan pembukuan masih kosong sehingga kurang sedap rasanya. he...he..., kayak makanan ya....
Agar lebih sedap maka kita tambahkan notasi logika, jika pada cell C tidak ada input data maka nomor urut ini tidak tampil. Nah lho, asyik jadinya. Begini jadi notasinya.
=IF(C5="","",MAX($B$4:B4)+1). Maksudnya adalah jika pada Cell C5 tidak ada input data maka nomor urut tidak tampil, tetapi jika pada Cell C5 kita input suatu tanggal tertentu, maka nomor urut akan tampil sesuai dengan perintah dari notasi fungsi MAX($B$4:B4)+1. Sekarang jadi simpel karena jika anda menginput data dengan baris kosong diatasnya, maka nomor urutnya tetap berurutan dan tidak melampuai ( lihat contoh pada gambar diatas ).
Lihat juga posting yang berjudul MEMBUAT NOMOR URUT DENGAN FILL SERIES PADA MICROSOFT EXCEL
Oke sobat, semoga prakteknya berhasil.
Karena untuk pembahasan setiap markup notasi rumus dari proses cara membuat pembukuan sederhana dengan Microsoft Excel ini cukup panjang , maka akan saya posting dalam beberapa posting. Untuk pembahasan tentang pembuatan nomor urut pada Microsoft Excel 2003 - 2010 dan Akuntansi saya cukupkan dulu disini, dan saya lanjutkan pada posting saya berikutnya yang merupakan bagian dari Microsoft Excel 2010 tutorial.
Semoga artikel ini mudah untuk anda mengerti.
Dibawah ini saya sertakan link download contoh pembukuan sederhana ( free download ) Semoga anda dapat memanfaatkannya. Dan diperlukan anda dapat mengembangkannya agar mendapatkan yang lebih baik lagi.
download contoh pembukuan sederhana