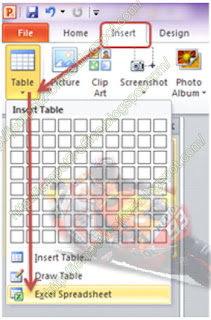Kembali Admin Jempot2-office menemui Anda, dan mempersembahkan Microsoft PowerPoint 2010 tutorial dengan topik Hyperlink pada MS PowerPoint 2010. Fungsi hyperlink ini juga pernah saya posting dengan judul Fungsi Hyperlink pada Microsoft Office. Pada artikel tersebut, pembahasannya masih secara umum, dan pada posting kali ini, Fungsi Hyperlink pada MS PowerPoint 2010 lebih diarahkan secara khusus yaitu dengan membuat tombol action yang berfungsi sebagai menu.
Menu merupakan suatu navigasi pada suatu aplikasi.
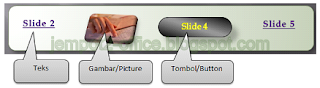 Menu untuk Microsoft PowerPoint 2010 dapat dibuat melalui :
Menu untuk Microsoft PowerPoint 2010 dapat dibuat melalui :Teks
Gambar/Picture
dan Tombol/Button
Bagaimana caranya membuat tombol menu dengan fungsi hyperlink?
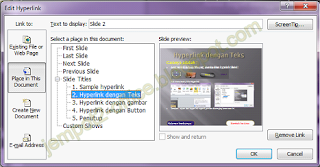 Untuk membuat tombol menu dengan fungsi hyperlink dapat dilakukan sebagai berikut :
Untuk membuat tombol menu dengan fungsi hyperlink dapat dilakukan sebagai berikut :Jika Anda ingin membuat dalam bentuk teks, maka buatlah Teks yang mengacu pada suatu halaman tertentu dari rangkaian powerpoint Anda. Misalnya Slide 1, Slide 2, Halaman berikutnya dan sebagainya.
Arsir teks tersebut misalnya Slide 1.
- Klik tombol Insert dan pilih Hyperlink, akan tampak seperti gambar di sebelah kanan.
- Pilih salah satu dari halaman atau page yang sudah Anda buat pada Microsoft PowerPoint 2010 Anda (dalam gambar ditandai dengan warna biru, dan bagian kanan berupa tampilan/preview dari halaman tersebut)
- Selanjutnya Klik tombol OK
Untuk menampilkan gambar pada Microsoft PowerPoint 2010, Klik Insert dan Pilih Picture. Selanjutnya cari gambar tertentu yang sesuai dari komputer Anda.
Membuat tombol/button, Anda dapat mengklik Insert dan pilih Shapes. Pilihlah bentuk yang sesuai dengan keinginan Anda.
Agar gambar (picture) dan tombol (button) tersebut bisa berfungsi sebagai tombol menu dengan hyperlink maka klik pada gambar atau tombol tersebut dan lakukan seperti urutan diatas.
Cara mengaktifkan hyperlink dapat pula dilakukan dengan mengklik tombol kanan mouse Anda sehingga muncul popup menu seperti gambar dibawah ini :
Semoga Microsoft PowerPoint 2010 tutorial yang singkat ini dapat membantu Anda dalam menyelenggarakan peresentasi yang indah, tepat sasaran dan mudah dalam memaparkan konten Anda.